✍️ 개요

오늘은 메터리얼과 쉐이더를 직접 적용하는 간단한 실습을 해보도록 하겠습니다.
실습을 통해 쉐이더와 메터리얼이 Unity에서 어떻게 동작하는지 이해할 수 있습니다.
📌 메터리얼 생성
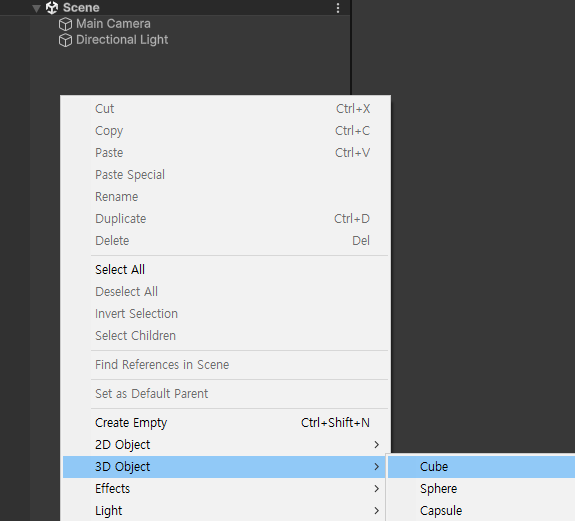
① Model 생성하기
먼저, 쉐이더와 메터리얼을 적용할 3D Object을 만듭니다.
[ Hierarchy ] - [ 우클릭 ] - [ 3D Object ] - [ Cube ] 을 선택하세요.
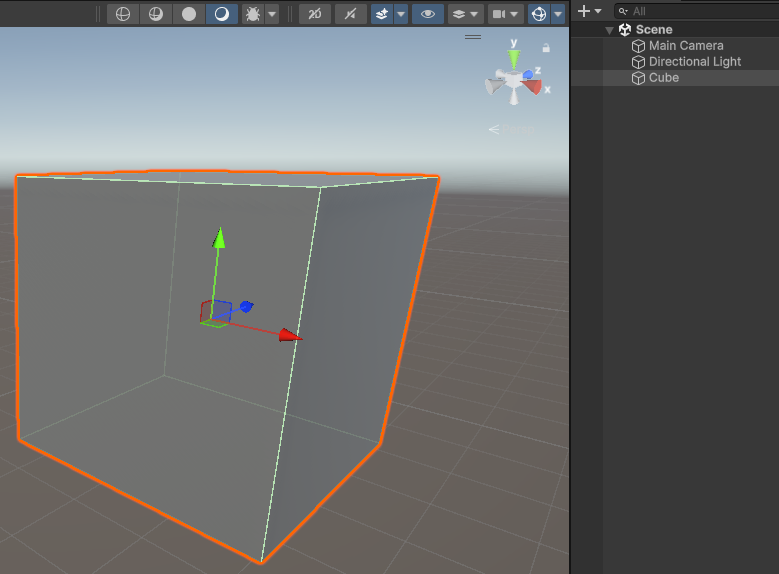
그러면 위처럼 Cube 하나가 생성됩니다.
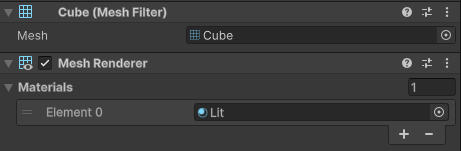
Cube을 선택하면 Inspector 창을 살펴보면 Mesh와 Material을 확인할 수 있습니다.
기본적으로 URP에서 제공하는 Material이 설정되어 있습니다.
Mesh = Model을 구성하는 Vertices 데이터
Material = Mesh에 적용되는 표면 속성과 시각적 효과를 정의한 데이터
Material은 색상, 텍스처, 반사, 투명도와 같은 속성을 포함하며, 쉐이더를 통해 렌더링 방식을 지정합니다.
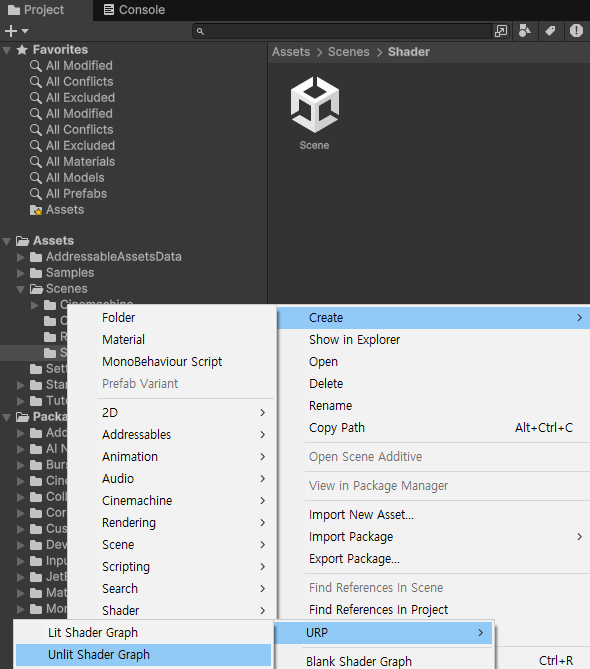
② Shader Graph 생성하기
[ Project 내부 우클릭 ] - [ Create ] - [ Shader Grapher ] - [ URP ] - [ Unlit Shader Graph ] 을 선택하세요.
그리고 이름을 Temp SG라고 명명해주세요.
Shader Graph는 쉐이더를 시각적으로 작성할 수 있도록 제공되는 노드 기반 툴입니다.
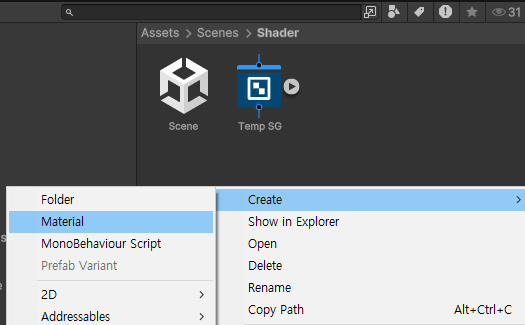
③ Material 생성하기
[ Project 내부 우클릭 ] - [ Create ] - [ Material ] 을 선택하세요.
그리고 이름을 Temp M이라고 명명해주세요.
📌 쉐이더 및 메터리얼 적용
자, 이제 재료는 모두 준비되었습니다.
이제 Model에 적용해보도록 하겠습니다.
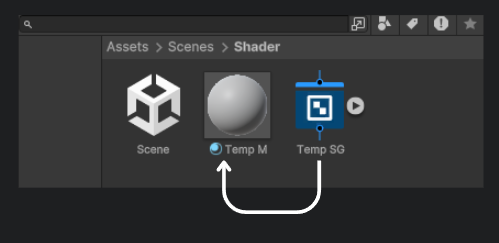
Shader Graph을 Material에 드래그하여 놓아주세요.
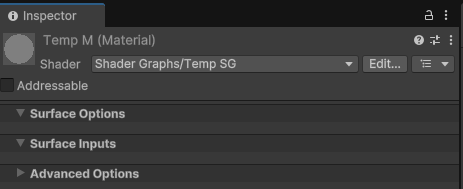
Material 선택하면 Shader가 설정되어 있는걸 확인할 수 있습니다.
아직 구현한 부분이 없어서 프로퍼티는 확인할 수 없지만요.
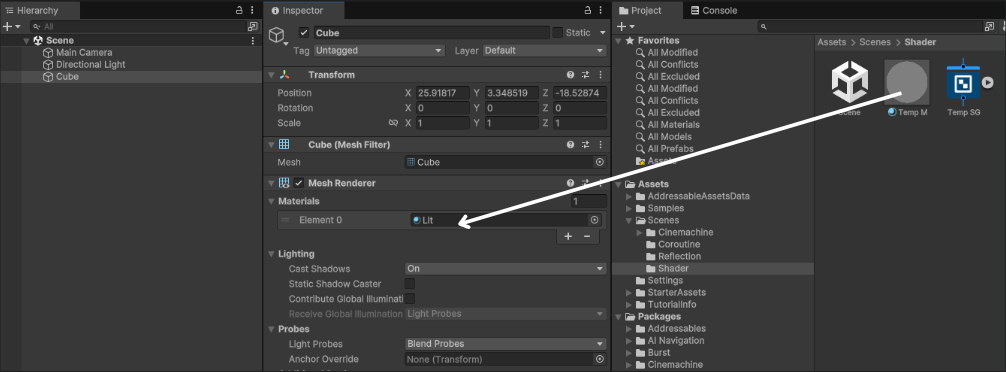
이제 만든 Material을 Cube에 적용하면 됩니다.
이러면 여러분이 제작한 Shader와 Material을 Model에 적용할 수 있답니다!
📌 쉐이더 그래프 경로 변경
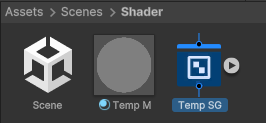

쉐이더 그래프에는 경로가 존재합니다.
Project에서 생성하면 기본적으로 Shader Graphs 아래 경로를 가집니다.
이 경로는 Asset의 이름을 변경한다고 변경되지 않습니다.
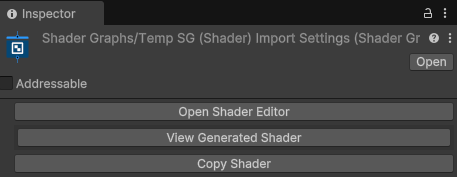
이 경로를 변경하려면 Sharder Graph Asset을 클릭하고 [ Open Shader Editor ] 을 선택합니다.

그러면 위처럼 Shader Graph 편집기가 나타납니다.
왼쪽 상단에 이름과 경로를 확인할 수 있습니다.
+ 기호 왼쪽에 적힌 Shader Graphs을 더블 클릭하여 경로를 수정할 수 있답니다.
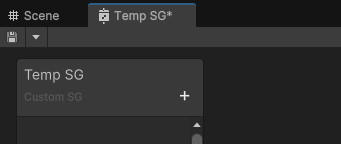
만약 특정 값을 작성하면 위처럼 편집기 이름 옆에 * 표시를 확인할 수 있습니다.
변경사항이 있다는 의미이며, [ Ctrl ] + [ S ] 으로 저장하면 됩니다.
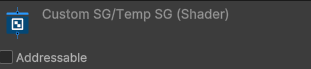
그러면 위처럼 경로를 변경할 수 있습니다.
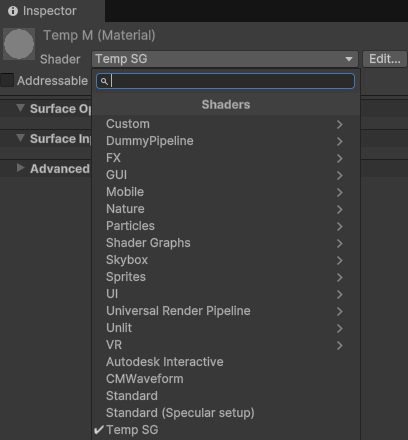
만약 빈 경로로 지정하면 ' - ' 값을 가지며 최상단에 위치하게 됩니다.
'유니티(Unity) > 쉐이더' 카테고리의 다른 글
| [Unity 쉐이더] 프로퍼티 생성 (1) | 2024.12.27 |
|---|---|
| [Unity 쉐이더] 쉐이더란 무엇인가? (2) | 2024.12.24 |